自分はブラウザはFirefoxを使ってるんですが、
アプデしたら今まで使っていたプロファイルが適用されず
それまで適用していた設定が全て吹っ飛んだことがあったので、
再設定する時に困らないようにここで覚書として
設定方法を残しておこうと思います。
もしかしたら何か忘れてることもあるかもしれないので、
追加すべき情報があればこの記事に随時更新していきたいと思います。
目次
「about:config」について
about:configは、オプションでは変更できない高度な設定を、
直に書き換えることができる隠し設定的な機能です。
about:configで設定を変更する手順は以下の通りとなります。
about:config設定手順
1.ロケーションバー(アドレスバー)に「about:config」と入力。
2.「危険性を承知の上で使用する」をクリック。
3.検索欄に変更したい設定項目(の一部)を入力すると、自動的に一覧から絞り込まれます。
4.項目名をダブルクリック、もしくは右端にあるアイコンをクリックして各項目の設定値を変更。
5.タブを閉じて完了。※詳細は公式サイトのヘルプページを参照
タブ設定
ポップアップを新しいウィンドウではなく新しいタブに開く
about:configで「browser.link.open_newwindow」を「3」に、
「browser.link.open_newwindow.restriction」を「0」に設定。
ブックマークを現在のタブではなく新しいタブに開く
about:configで「browser.tabs.loadBookmarksInTabs」を「true」に設定。
ブックマークを新しいタブに開く際、バックグラウンドで開く
(自動的に新しいタブに移動しない)ようにしたい場合、
「browser.tabs.loadBookmarksInBackground」を「true」に設定。
ロケーションバー(アドレスバー)から現在のタブではなく新しいタブに開く
about:configで「browser.urlbar.openintab」を「true」に設定。
検索バーから現在のタブではなく新しいタブに開く
about:configで「browser.search.openintab」を「true」に設定。
リンクをバックグラウンドで開く(自動的に新しいタブに移動しないようにする)
about:configで「browser.tabs.loadDivertedInBackground」を「true」に設定。
最後のタブを閉じてもFirefoxが終了しないようにする
about:configで「browser.tabs.closeWindowWithLastTab」を「false」に設定。
拡張機能(アドオン)
New Tab Override
新しいタブを開くたびに表示されるページを設定できるプラグイン。
任意のURLや単色カラーなど表示を変えることが出来ます。
Close Tab Button
タブを閉じるボタンの替わりに。
タブの右側に表示される☓をクリックしても閉じれますが
こちらはアイコンをクリックすると開いているタブを閉じる事ができるので
クリック動作をちょっとだけ短縮できます。
Popup ALT Attribute
画像の代替テキストをNetscapeCommunicator 4.xのようにポップアップ表示したり、
長い説明文を複数行で表示したりできるようにするプラグイン。
テキストリンク
webページに書かれたURI文字列をダブルクリックするだけで
読み込めるようにするプラグイン。
テキストリンク&Google翻訳
リンクになってないURL文字列をダブルクリックで開けるだけでなく、
Google翻訳もできるようになるプラグイン。簡易翻訳のお供に。
新しいタブでリンクを開く Open Link with New Tab
異なるサイトへのリンクや、全てのリンクを新しいタブで
開いたりすることができるプラグイン。
Tab Mix – Links
言わずと知れた「Tab Mix Plus」の後継版。
機能は限定されるものの入れておいても問題はないかな、と。
その他
Firefoxのバージョンを以前の状態に戻す方法(ダウングレード)
1.以前のバージョンのインデックスページ(保存庫)にアクセス
https://ftp.mozilla.org/pub/firefox/releases/
2.ダウングレードしたいバージョンを選択
使っているPCが32bitの場合は「Win32」、
64bitの場合は「Win64」を選択
(Macの場合は「mac」、Linuxの場合は「linux-i686」 )
3.「ja」を選択(Macの場合は「ja-JP-mac」)
4.Firefox Setup ***.exeを選択してダウンロード
5.ダウンロードしたファイルをインストール
以上でダウングレード完了です。
アドオンやブックマークなどは引き継がれます。
(2020.03.15 更新)
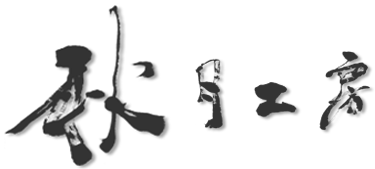
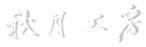
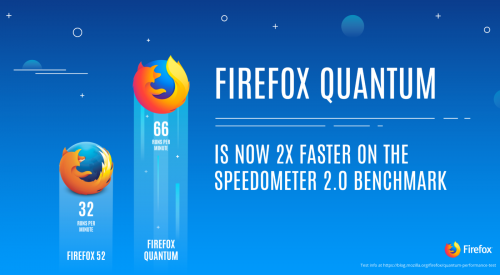


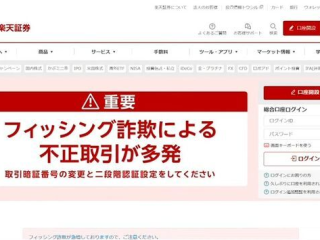



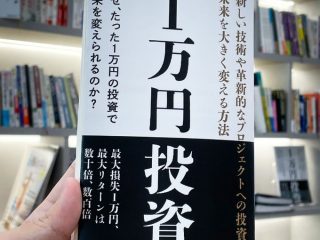

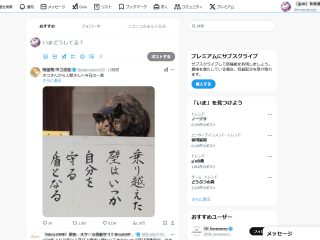


コメント